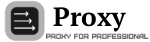ZennoPoster 5 | Настройка прокси и программы
16.04.2018ZennoPoster 5 предназначен для SEO-специалистов, вебмастеров и людей, занимающихся активной деятельностью в интернете. Программа умеет записывать действия человека на интернет ресурсах (заполнение форм, клики по ссылкам) и повторять их в десятки и сотни потоков (Professional Version). А так же, обеспечивает анонимность через awmproxy.com.
Покупка лицензии и установка программы
Первым делом переходим на официальный сайт: http://zennolab.com/ru/products/zennoposter/
и кликаем на кнопку Купить
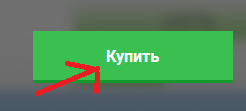
Видим следующее
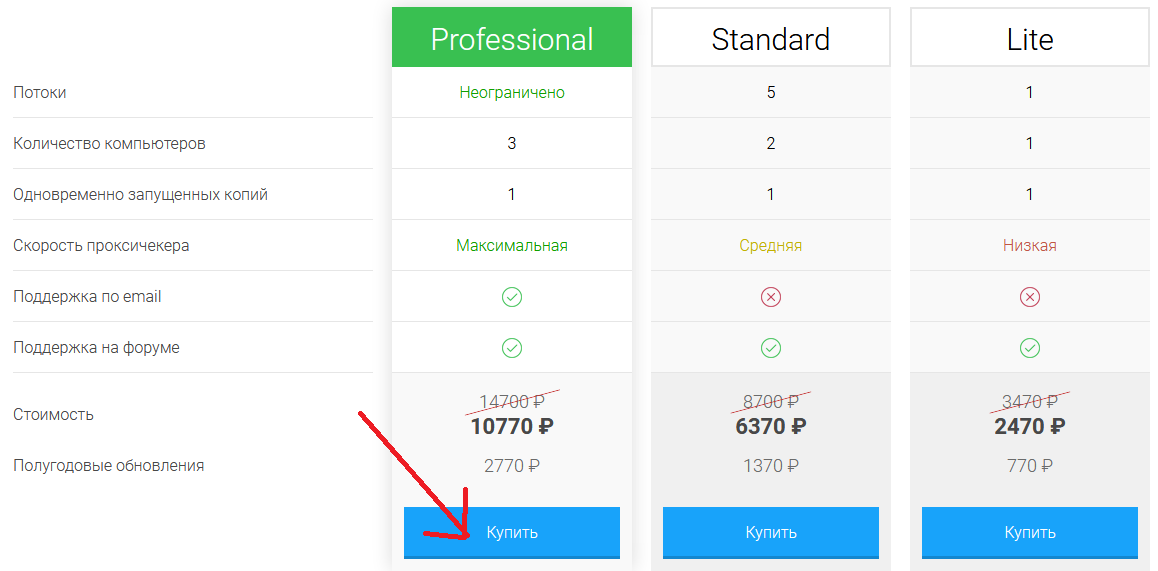
Мы рекомендуем приобрести версию Professional, которая дает возможность использовать ZennoPoster 5 без ограничений.
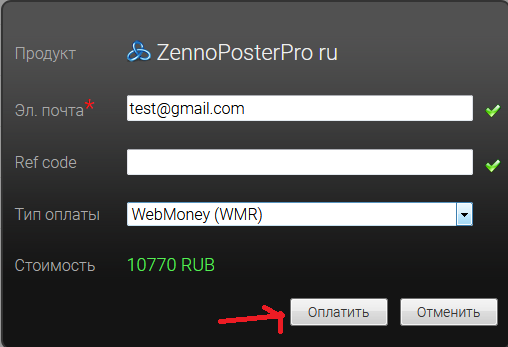
Вводим нашу рабочую эл.почту, Ref code если вы пришли на сайт от реферала, если же сами, то пропускаем это поле.
Выбираем Тип оплаты, например Webmoney(WMR).
Видим Стоимость продукта, нажимаем кнопку оплатить
Открывается окно:
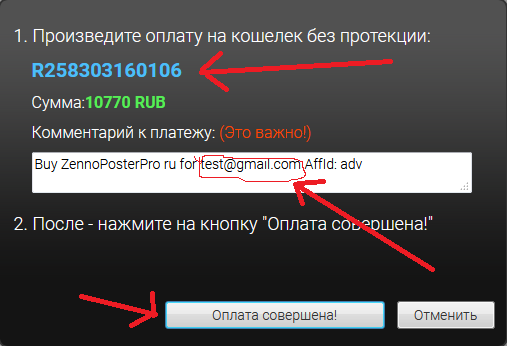
Теперь переходим на свой кошелёк Webmoney
Выбираем перевести средства на другой кошелёк
Вводим номер на который нужно перевести, у вас будет свой номер кошелька и обязательно указываем комментарий к платежу
“Buy ZennoPosterPro ru for тут указываем свой емаил”
После перевода средств, нажимаем на кнопку Оплата совершена!
Если вы оплатили успешно, видим следующий ответ:
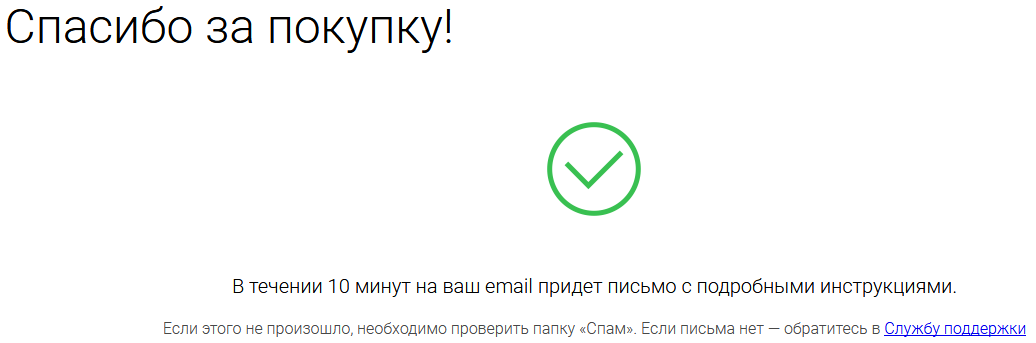
Через пару минут заходим на вашу почту, которую указывали при оплате.
Вам придёт ссылка на скачку данного продукта, если её нет во входящей почте, настоятельно рекомендуем проверить папку спам.
И так мы нашли ссылку на скачку, скачали установщик.
Находим установщик куда мы его скачали и запускаем -
(В нашем случае он в загрузках)
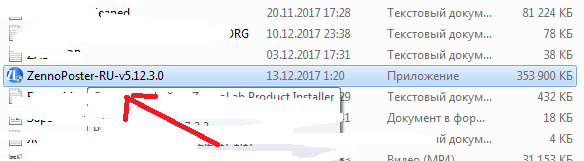
Запускаем установщик, после завершения установки на рабочем столе
появился ярлычок

запускаем его, у нас открывается окно:
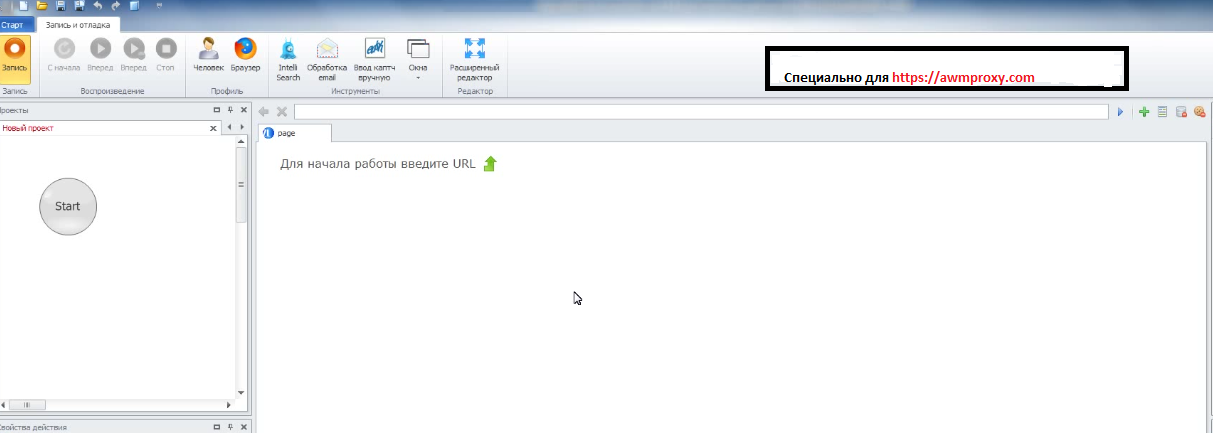
Добавление прокси в настройках программы
Переходим к настройке самих прокси - для начала идём на наш сайт, в личный кабинет: https://awmproxy.com/cabinet.php
Тут мы видим наш IP вводим его в поле нажимаем сохранить
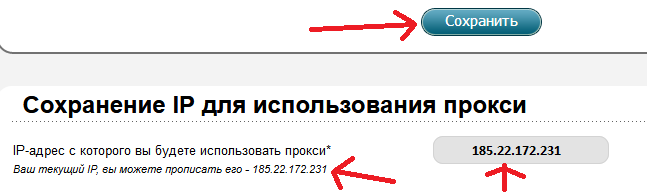
Это нужно для того чтобы наши прокси работали, они привязываются к вашему IP адресу.
Далее прокручиваем станицу ниже, нажимаем сюда:
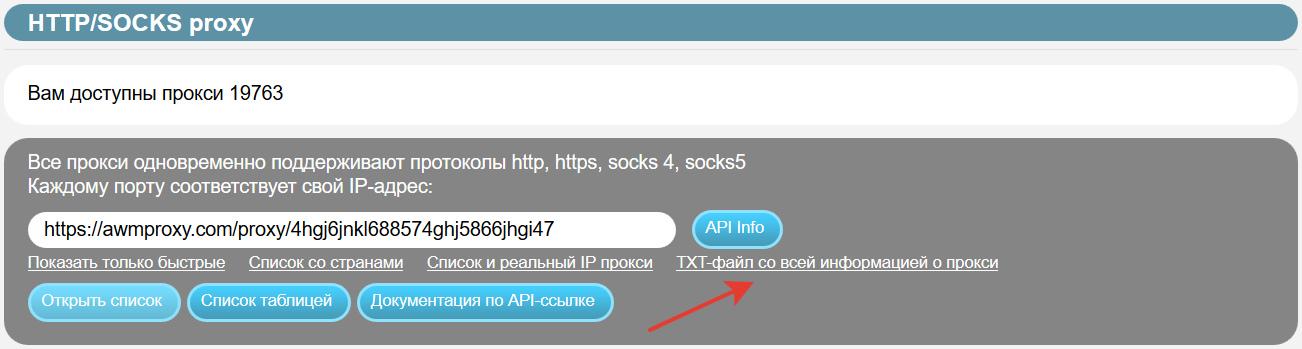
Открывается список прокси
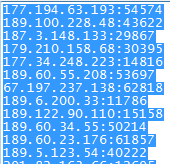
Нажимаем клавишу Ctrl + A, у нас выделился весь список прокси, щёлкаем правой кнопкой мыши и выбираем сохранить.
Далее создаём txt-документ, заходим в его и нажимаем клавиши ctrl + v
Весь список наших прокси скопировался в txt документ.
Подписываем его к примеру GoodProxy.txt и нажимаем сохранить.
Создание и настройка проекта
Первым делом создаём новый проект -
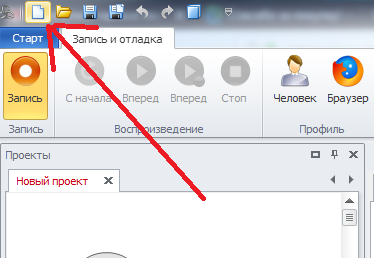
Далее сохраняем его, 1
указываем название 2, например Ip
и нажимаем сохранить 3
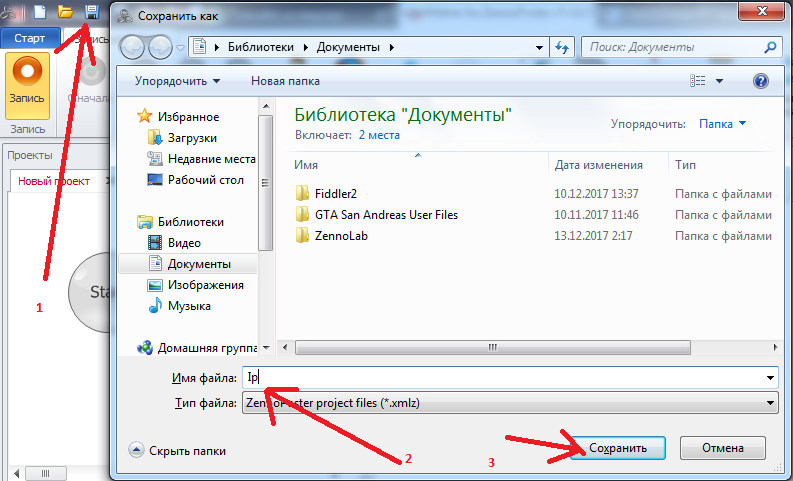
Далее открываем Расширенный редактор

Далее нажимаем всё в такой последовательности (1 - 2 - 3 )
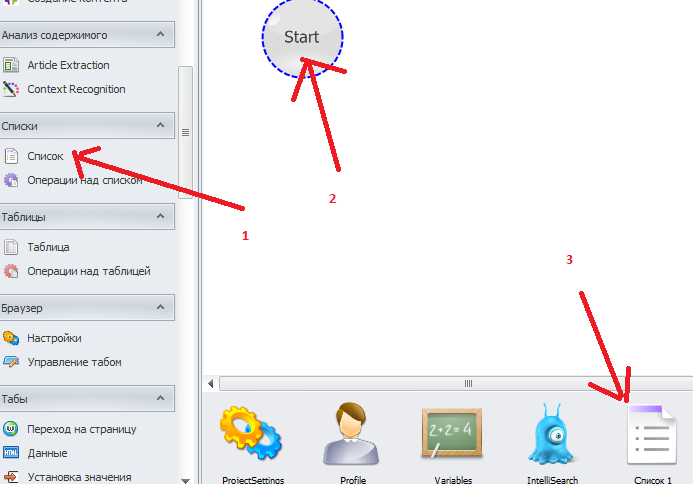
Ставим птичку Загружать из файла 1
Сохранять изменения списка в файл 2
Указываем путь к нашему txt документу c проксями 3
4 - Если всё правильно сделали, видим наш список с проксями успешно подгрузился
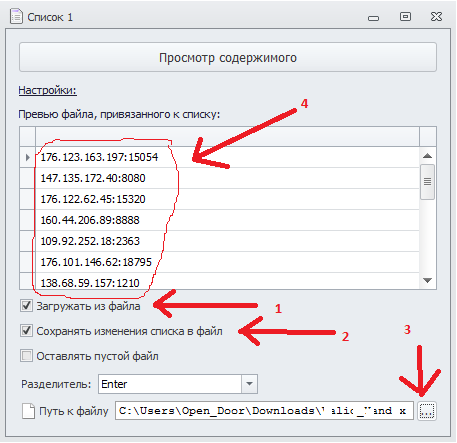
Далее закрываем список 1
Выбираем операции над списком 2
И щёлкаем на белый фон мышкой 3

Нажимаем два раза на 1, появляется окно - Операции над списком
2 - Выбираем Список 1
3 - Выбираем Получить строку, ставим кружок
4 - Первую
5 - Удалить строку после взятия, ставим птичку
6 - Выбираем Новая…
7 - Указываем названия переменной (Как пример IP)
8 - Нажимаем Создать.
Далее закрываем окно - Операции над списком

Нажимаем на Настройки 1 и перетягиваем его в поле к строке как показано на скриншоте
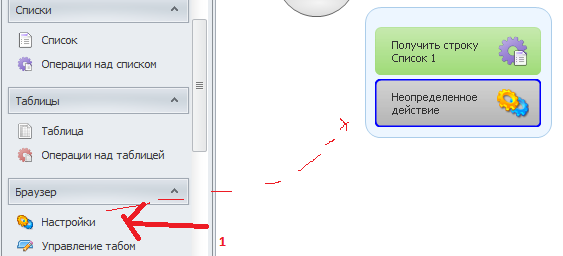
Далее 2 раза щёлкаем по Неопределённое действия открывается окно -
Настройка браузера:
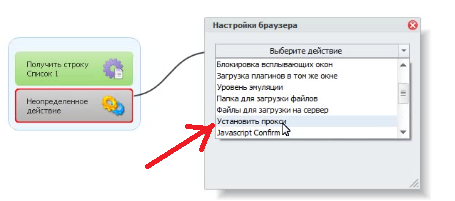
Выбираем Установить прокси, далее переходим в следующие поле 1
Указываем Установить значения из переменной 2
3 выбираем нашу переменную, у меня это IP
Закрываем настройку браузера на крестик
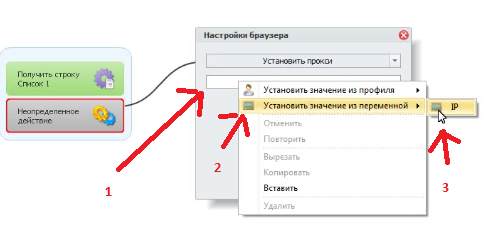
Далее щёлкаем на белый ромбик 1 и проводим линию к Получить строку 2
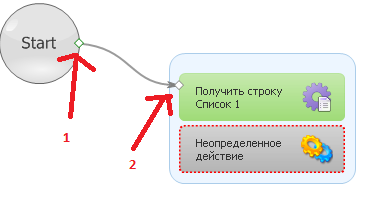
На этом наша настройка завершена.
Проверка работы
Далее переходим к проверке.
1 - Нажимаем на Переход на страницу и перетягиваем его в наше рабочее поле 2.
3 - Щёлкаем по нашему полю 3
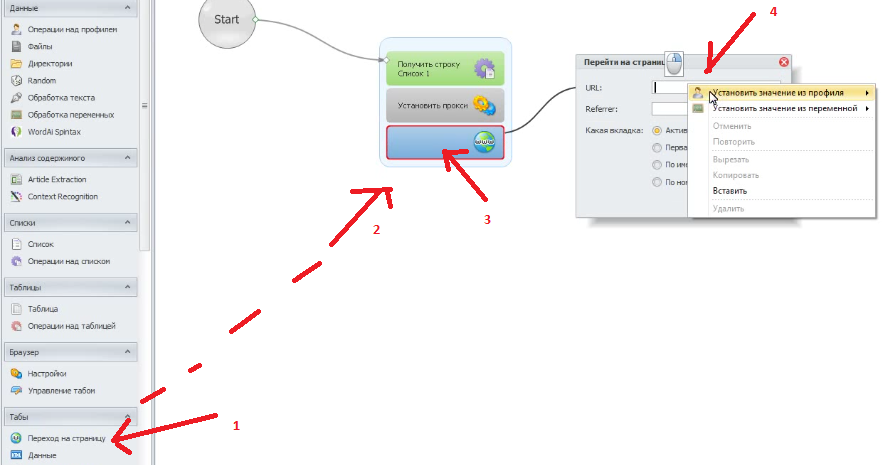
открывается окно -
Перейти на страницу указываем URL сайта, например https://2ip.ua
И нажимаем 2 - закрыть.
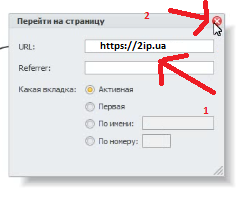
Далее Сохраняем наш проект -
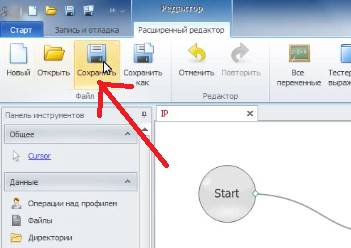
Теперь проверяем наш проект - нажимаем Запись и откладка:

1 - Нажимаем на Вперёд
2 - Как мы видим браузер успешно зашёл на указанный сайт
3 - Прокси из нашего txt-файла с проксями, успешно подставились и отобразилась на сайте.
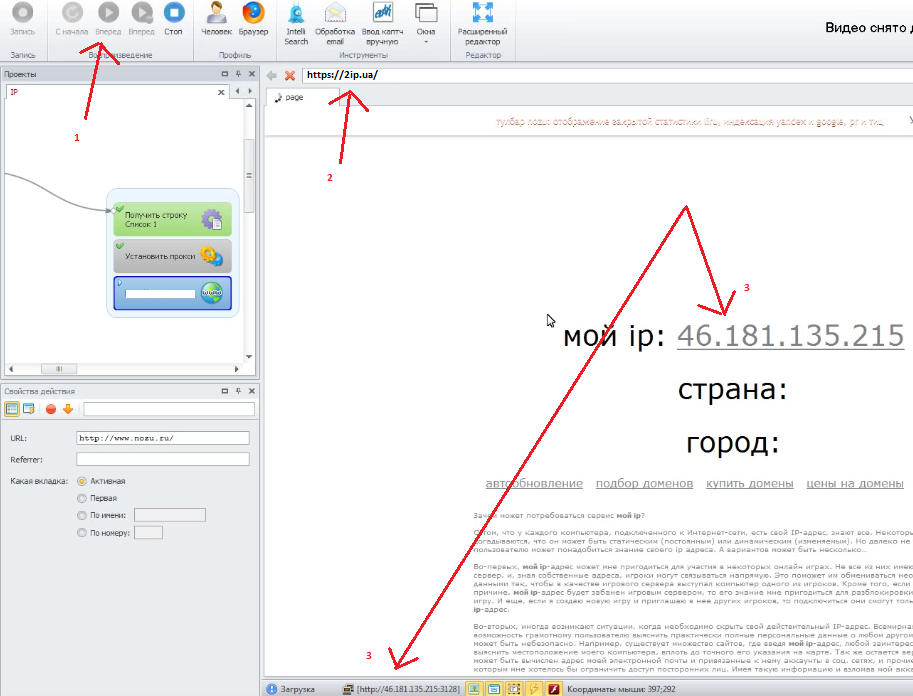
Теперь мы знаем, как внедрить прокси в наши проекты.
Например, вы создали проект по добыче сатоши и вводу капчи, внедрив данную функцию, каждое новое подключение к сайту будет не по вашему IP, а браться из списка который вы купили на нашем сервисе.
<<< Вернуться к статьям
Читайте также другие статьи:
| 02.02.2018 StarJIeu Брут/Чекер Писе... |
22.03.2018 Project Universal (UBC private) - У�... |