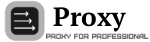Project Universal (UBC private) - Универсальный брутфорс
22.03.2018
Project Universal (UBC private) - Универсальный брутфорс
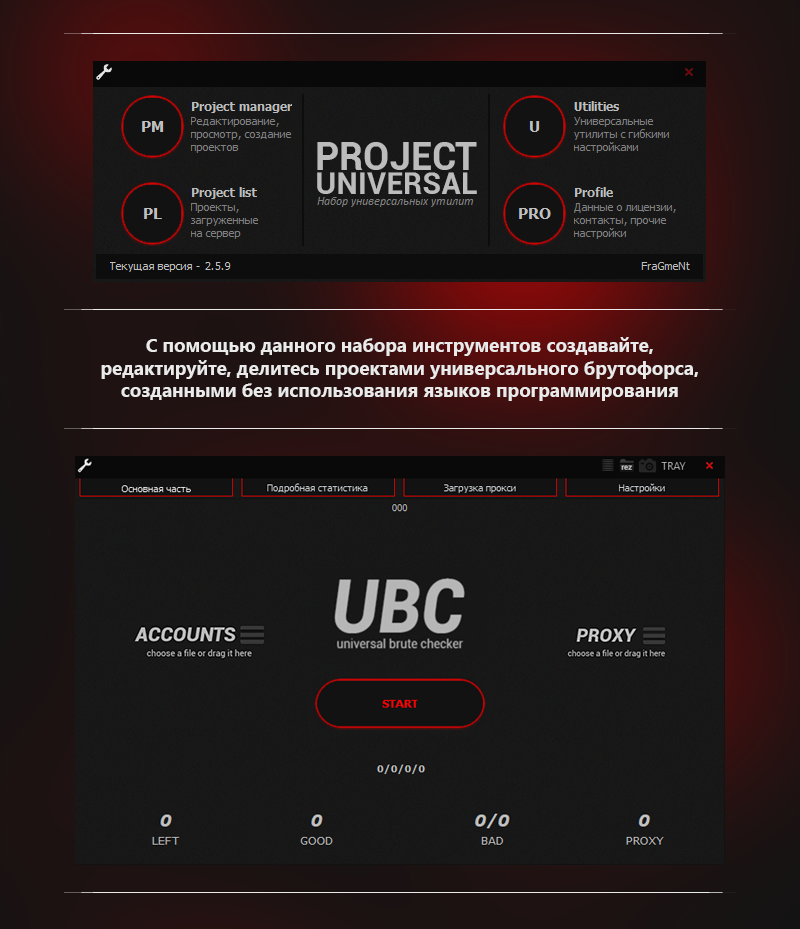
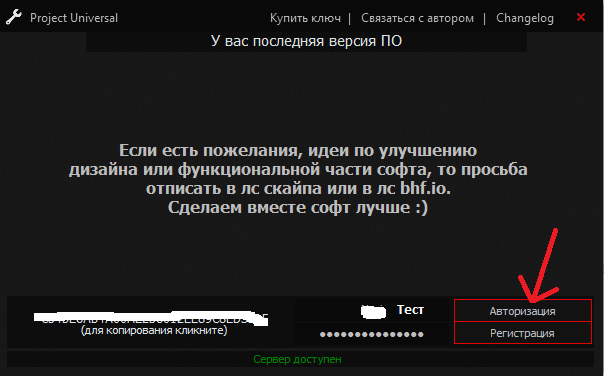
После авторизации мы видим перед собой меню UBC с кратким описанием.
Открываем Project manager
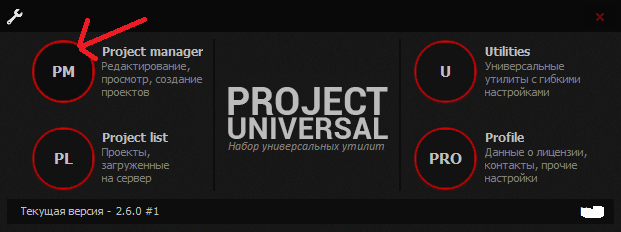
Откроется окно, где вы можете создавать свои проекты, редактировать уже существующие, и удалить ненужные. Если вы создали проект и хотите поделиться с другом - нажимаете правой кнопкой мыши на проект, нажимаете кнопку “Получить ключ на проект” и передаёте ключ другу.
В случае, если делятся проектом с вами, вам нужно нажать кнопку “Добавить проект с помощью ключа и ввести полученный ключ. После ввода ключа, данный проект появится в общем списке.
После того как мы открыли “Project manager”
Видим окно примерного содержания:
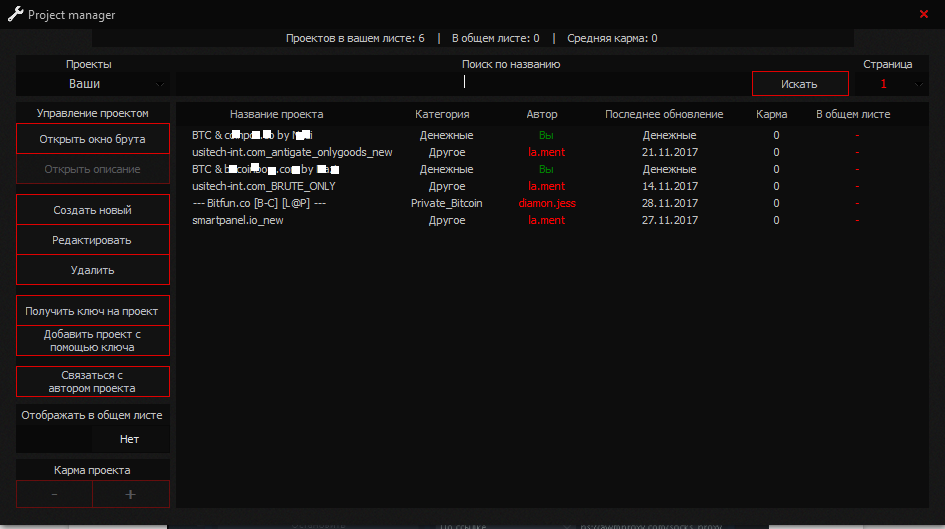
Чтобы открыть интересующий нас проект щёлкаем 2 раза левой кнопкой мыши по нужной строке из списка, следующим экраном будет:
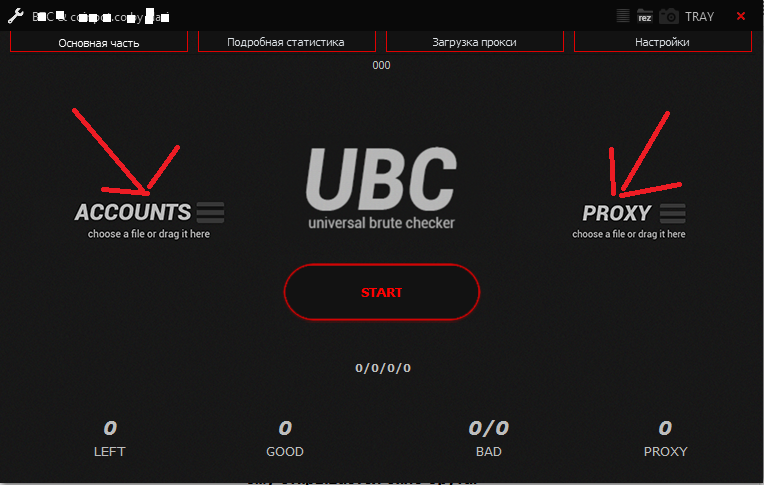
Следующим шагом будет загрузка базы имэйл-пароль либо логин-пароль, в зависимости от текущего сервиса.
Пример, как может выглядеть база имэйл-пароль:
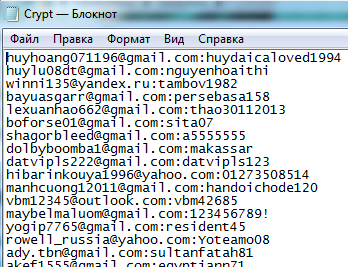
Пример базы логин-пароль:
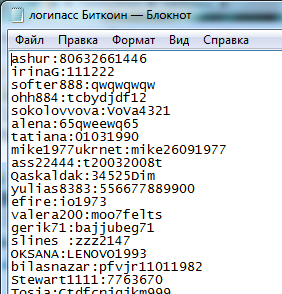
Кликаем на Accounts, открывается окно, указываем путь к нашей базе и нажимаем открыть.
Если база в корректном формате, видим примерно следующее:

Таким образом, наша база успешно загрузилась, переходим к загрузке прокси.
Кликаем по Proxy, откроется окно с настройкой прокси-серверов:
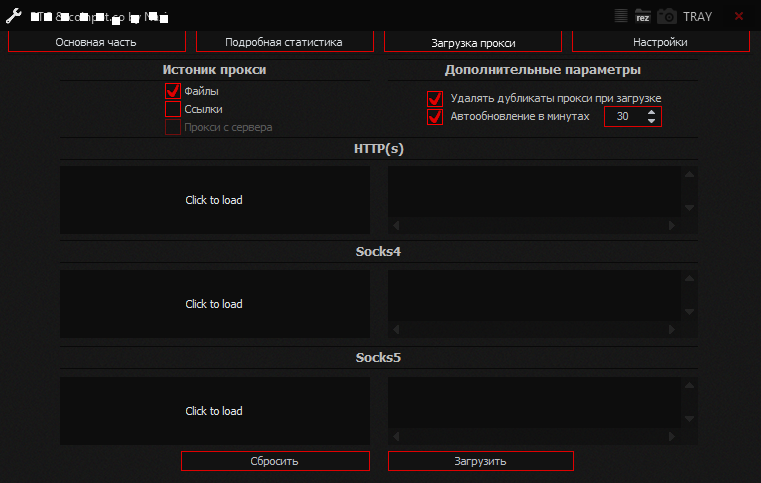
Источник прокси – отмечаем тип подгрузки - по файлу либо по ссылке.
Сервис AWMproxy предоставляет услугу как через файл, так и по ссылке, наша рекомендация – использовать именно функцию по ссылке, это позволит обновлять список автоматически и снизит количество ошибок.
Переходим на сайт - https://whoer.net, копируем свой IP
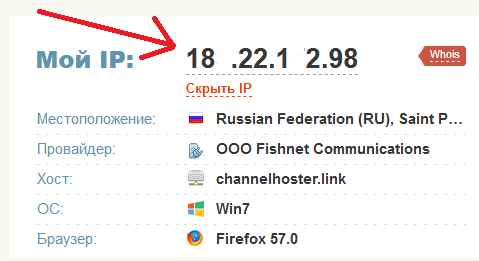
Далее переходим в свой кабинет - https://awmproxy.com/edituser.php
и вставляем свой IP адрес в поле и нажимаем кнопку Сохранить.
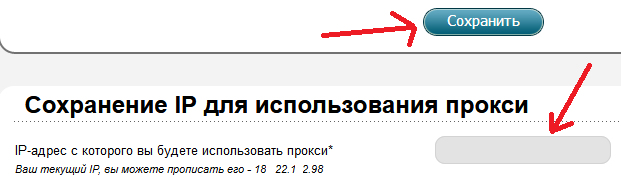
Далее берём свою ссылку на прокси, в личном кабинете
https://awmproxy.com/cabinet.php
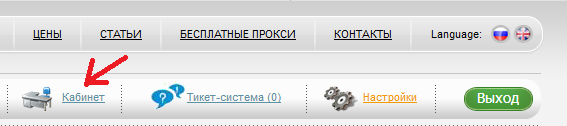
Копируем ссылку на наши прокси

И вставляем в поле, как показано на рисунке -
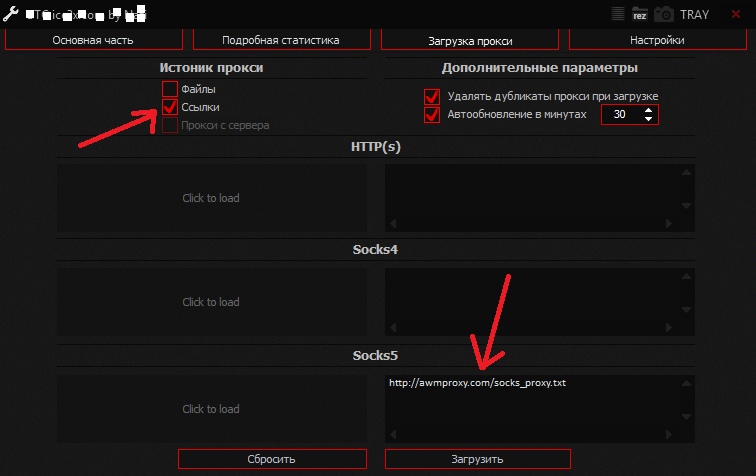
Устанавливаем галочку на “Удалять дубликаты прокси при загрузке”
Данная функция предназначена для удаления в случае одинаковых прокси.
Важный момент, устанавливаем галочку на “Автообновление в минутах”
в поле ставим значение 10.
Этот параметр отвечает за частоту обновления списка прокси.
После всех настроек нажимаем кнопочку “Загрузить”
Ожидаем некоторое время, приблизительно 1-2 минуты, в зависимости от количества прокси.
Если всё сделали правильно, видим следующее:

Наши прокси успешно загружены, можем переходить к настройке Брута.
Нажимаем настройки в верхней части экрана:

Открывается окно:
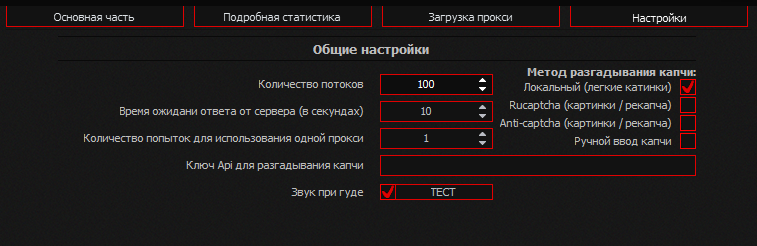
1. В количество потоков ставим значение, в зависимости от тарифа 1500 на тарифе Стандарт, 300 на тарифе Начальный - это число одновременных подключений к серверу вашего проекта.
если сайт начинает тормозить после начала работы брута, советуем уменьшить данный параметр на 20-30% или даже больше.
2. Время ожидания (в секундах) ставим 10
3. Количество попыток с одной прокси ставим 1, если проект с капчей - ставим Api ключ в поле.
4. Звук при гуде - по вашему желанию.
После нажимаем на Основная часть, кнопка START.
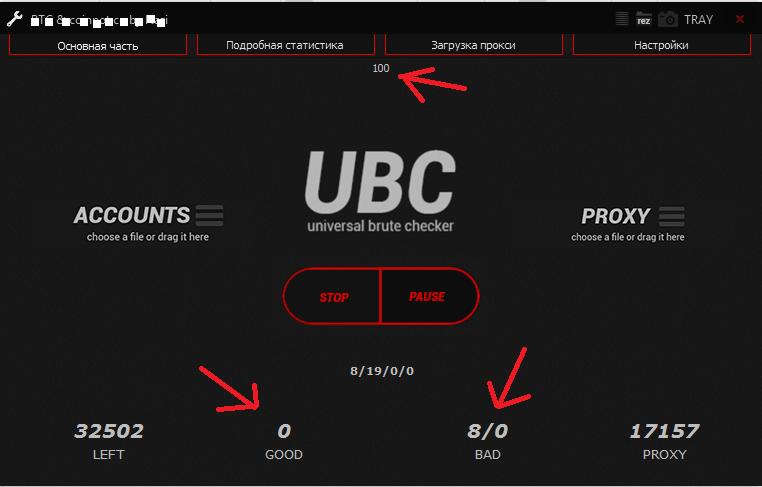
Далее мы увидим как наш UBC успешно стартовал, 100 это наши рабочие потоки, которые мы установили.
Good это хорошие аккаунты, Bad это плохие.
Теперь осталось только ждать заветный GOOD
Результаты проверки вы можете смотреть во время работы в разделе
“Подробная статистика”, либо после завершения работы в папке с самим UBC папка Результаты.
<<< Вернуться к статьям
С помощью данного набора инструментов вы можете создавать, редактировать, делиться проектами универсального брутфорса, созданными без использования языков программирования (Бруты, чекеры, парсеры)
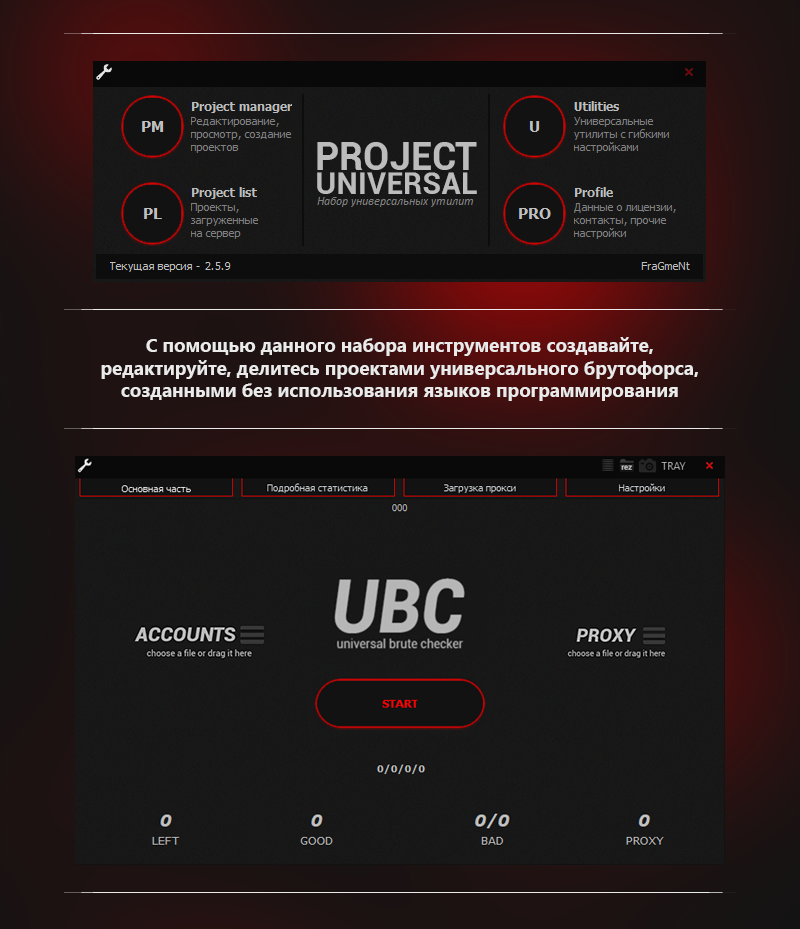
Для использования программы требуется авторизация, после ее запуска, кликаем на кнопку “Авторизация”
Если у вас еще нет логина и пароля, нажимаем Регистрация. Вводим логин пароль и ключ, купленный на официальном сайте.
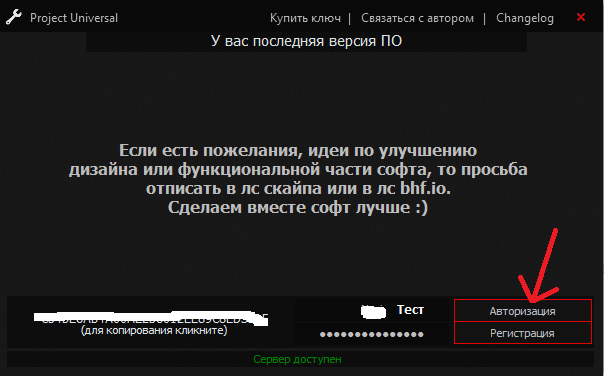
После авторизации мы видим перед собой меню UBC с кратким описанием.
Открываем Project manager
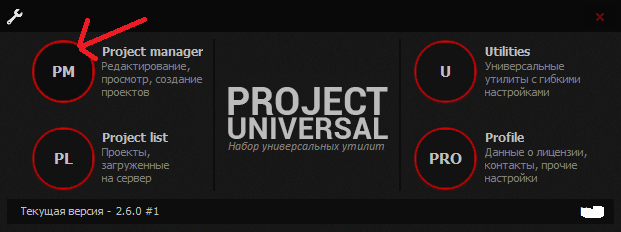
Откроется окно, где вы можете создавать свои проекты, редактировать уже существующие, и удалить ненужные. Если вы создали проект и хотите поделиться с другом - нажимаете правой кнопкой мыши на проект, нажимаете кнопку “Получить ключ на проект” и передаёте ключ другу.
В случае, если делятся проектом с вами, вам нужно нажать кнопку “Добавить проект с помощью ключа и ввести полученный ключ. После ввода ключа, данный проект появится в общем списке.
После того как мы открыли “Project manager”
Видим окно примерного содержания:
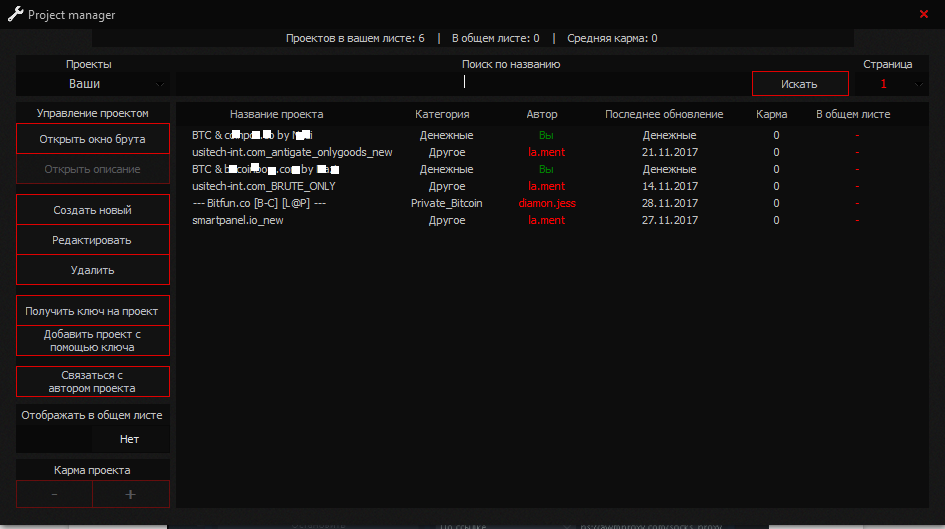
Чтобы открыть интересующий нас проект щёлкаем 2 раза левой кнопкой мыши по нужной строке из списка, следующим экраном будет:
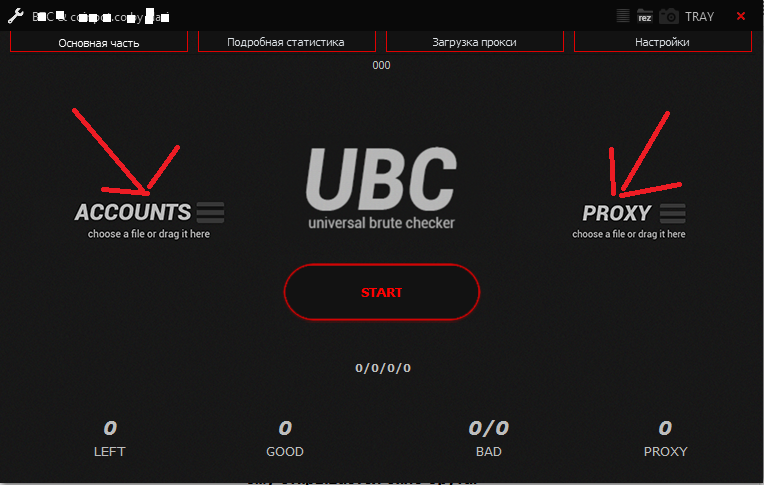
Следующим шагом будет загрузка базы имэйл-пароль либо логин-пароль, в зависимости от текущего сервиса.
Пример, как может выглядеть база имэйл-пароль:
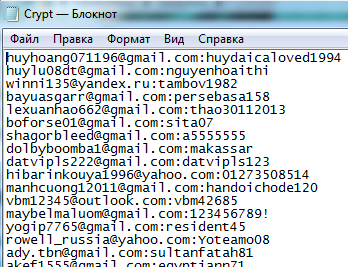
Пример базы логин-пароль:
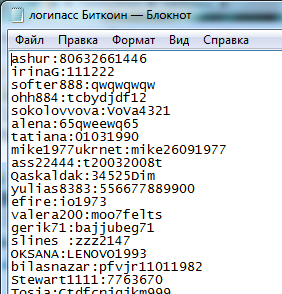
Кликаем на Accounts, открывается окно, указываем путь к нашей базе и нажимаем открыть.
Если база в корректном формате, видим примерно следующее:

Таким образом, наша база успешно загрузилась, переходим к загрузке прокси.
Кликаем по Proxy, откроется окно с настройкой прокси-серверов:
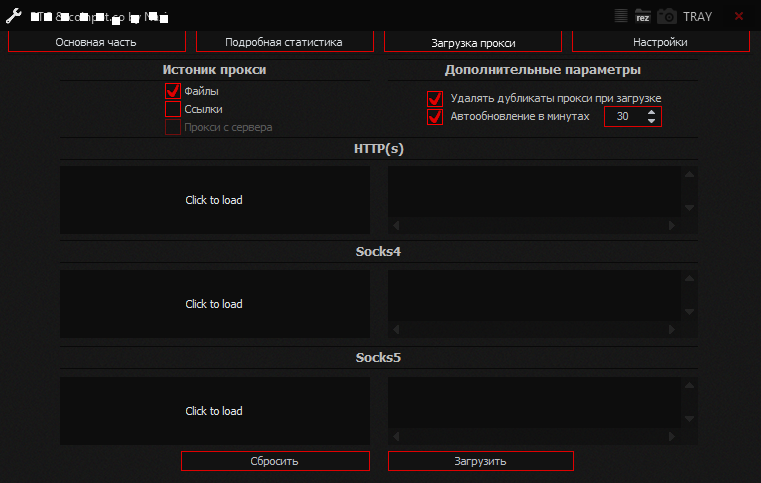
Источник прокси – отмечаем тип подгрузки - по файлу либо по ссылке.
Сервис AWMproxy предоставляет услугу как через файл, так и по ссылке, наша рекомендация – использовать именно функцию по ссылке, это позволит обновлять список автоматически и снизит количество ошибок.
Переходим на сайт - https://whoer.net, копируем свой IP
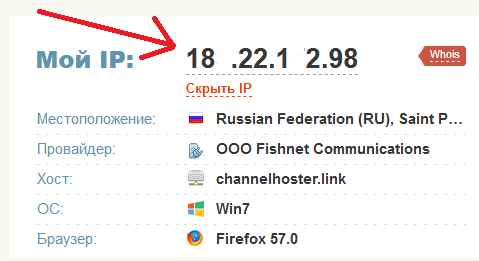
Далее переходим в свой кабинет - https://awmproxy.com/edituser.php
и вставляем свой IP адрес в поле и нажимаем кнопку Сохранить.
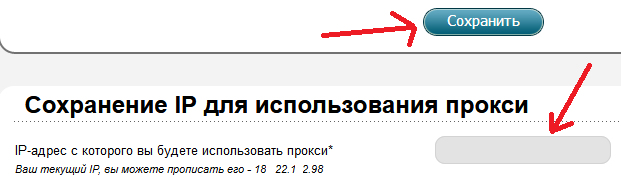
Далее берём свою ссылку на прокси, в личном кабинете
https://awmproxy.com/cabinet.php
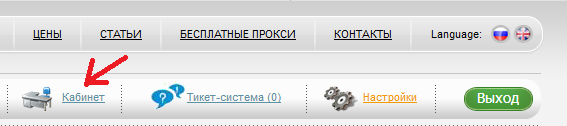
Копируем ссылку на наши прокси

И вставляем в поле, как показано на рисунке -
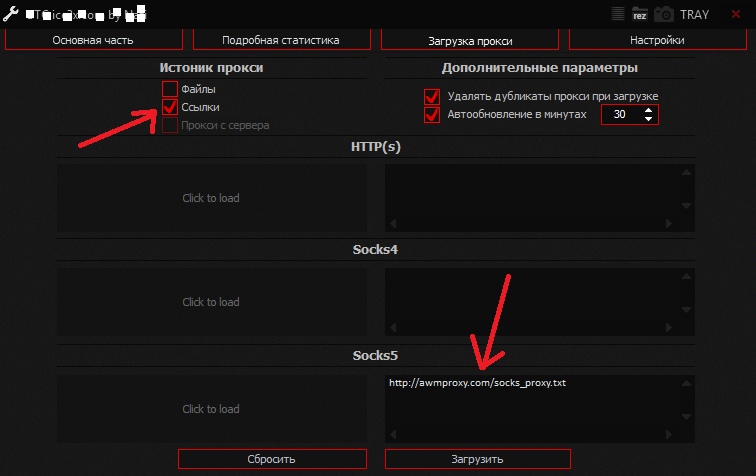
Устанавливаем галочку на “Удалять дубликаты прокси при загрузке”
Данная функция предназначена для удаления в случае одинаковых прокси.
Важный момент, устанавливаем галочку на “Автообновление в минутах”
в поле ставим значение 10.
Этот параметр отвечает за частоту обновления списка прокси.
После всех настроек нажимаем кнопочку “Загрузить”
Ожидаем некоторое время, приблизительно 1-2 минуты, в зависимости от количества прокси.
Если всё сделали правильно, видим следующее:

Наши прокси успешно загружены, можем переходить к настройке Брута.
Нажимаем настройки в верхней части экрана:

Открывается окно:
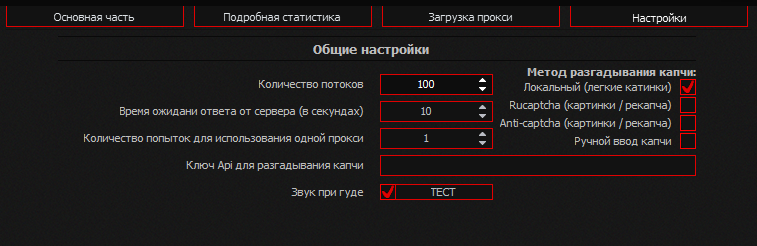
1. В количество потоков ставим значение, в зависимости от тарифа 1500 на тарифе Стандарт, 300 на тарифе Начальный - это число одновременных подключений к серверу вашего проекта.
если сайт начинает тормозить после начала работы брута, советуем уменьшить данный параметр на 20-30% или даже больше.
2. Время ожидания (в секундах) ставим 10
3. Количество попыток с одной прокси ставим 1, если проект с капчей - ставим Api ключ в поле.
4. Звук при гуде - по вашему желанию.
После нажимаем на Основная часть, кнопка START.
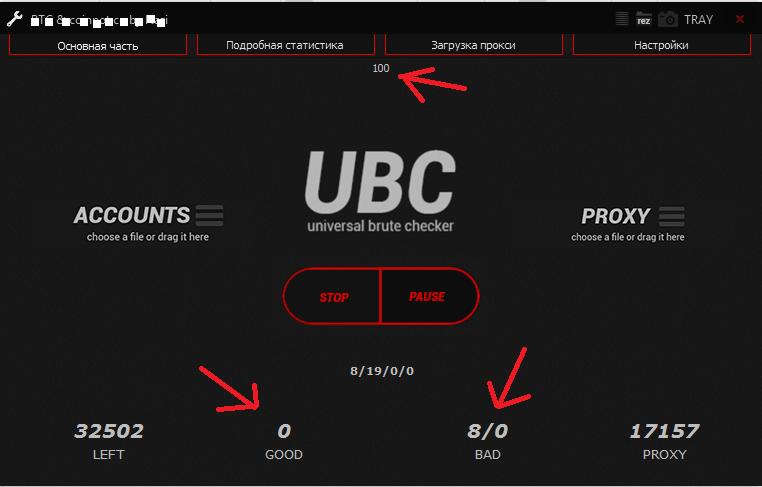
Далее мы увидим как наш UBC успешно стартовал, 100 это наши рабочие потоки, которые мы установили.
Good это хорошие аккаунты, Bad это плохие.
Теперь осталось только ждать заветный GOOD
Результаты проверки вы можете смотреть во время работы в разделе
“Подробная статистика”, либо после завершения работы в папке с самим UBC папка Результаты.
<<< Вернуться к статьям
Читайте также другие статьи:
| 14.03.2018 Private Keeper | Настройка �... |
16.04.2018 ZennoPoster 5 | Настройка п... |